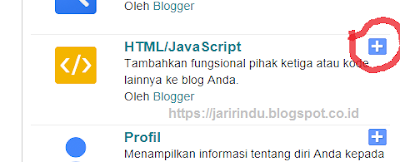Selamat bertemu kembali. Postingan ini akan membahas tentang cara membuat DAFTAR ISI atau ARSIP BLOG secara otomatis. Tidak perlu edit HTML, cukup copy paste saja. Beres deh..!
Ok!!! Kita langsung saja ke pokok permasalahan. Pertama, seperti biasa silahkan login ke akun blog Anda atau klik di sini. Klik RANCANGAN kemudian pada halaman ELEMEN LAMAN klik Add Gadget/Tambah Gadget.
Kalau sudah muncul, klik saja tanda plus pada HTML/JavaScript.
Nah, kan muncul tuh kotaknya. Silahkan isi judul sesuai keinginan Anda lalu copy paste kode berikut ke dalam kolom yang kosong. Lihat gambar di bawahnya.
Setelah itu, klik SIMPAN dan beres deh!!!!
Keterangan:
Terima kasih telah berkunjung. Selamat belajar dan jangan lupa komentarnya ya!!!!!
Baca Lengkap....
Ok!!! Kita langsung saja ke pokok permasalahan. Pertama, seperti biasa silahkan login ke akun blog Anda atau klik di sini. Klik RANCANGAN kemudian pada halaman ELEMEN LAMAN klik Add Gadget/Tambah Gadget.
Kalau sudah muncul, klik saja tanda plus pada HTML/JavaScript.
Nah, kan muncul tuh kotaknya. Silahkan isi judul sesuai keinginan Anda lalu copy paste kode berikut ke dalam kolom yang kosong. Lihat gambar di bawahnya.
Setelah itu, klik SIMPAN dan beres deh!!!!
Keterangan:
- Untuk kode width: 99%; height: 263px; silahkan sesuaikan dengan ukuran blog Anda.
- Sedangkan kode HTTP://NAMA BLOG ANDA.BLOGSPOT.COM ganti dengan alamat url blog Anda.
- Kalau ingin mengganti warna bordernya, silahkan ubah kode berikut: border-top: 2px groove #fff; border-left: 2px groove #fff; border-bottom: 2px groove #fff; border-right: 0px dashed #fff;. Jika tidak mau pake border, tinggal hapus saja kode tersebut. Oke!!!
Terima kasih telah berkunjung. Selamat belajar dan jangan lupa komentarnya ya!!!!!