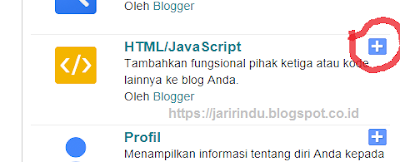"Mengapa tidak ada yang istimewa kali ini? Seharusnya ada yang menemanimu di saat seperti ini. Tapi mengapa malam ini kau sendiri saja? Kau kan ulang tahun. Benar-benar malam minggu yang kelabu."
***
Kalimat itu tertuju padaku ketika sedang chatting dengan salah seorang teman facebook di sebuah warkop dekat tempat tinggalku. Kebetulan saja karena hari ini adalah hari ulang tahunku yang bertepatan dengan malam minggu. Dua april. Saat ini, aku seharusnya sedang tersenyum bahagia bersama sang kekasih apalagi di malam minggu. Sendiri tanpa ditemani sang kekasih. Memang kelabu. Menurutnya, aku tak seharusnya sendiri di sana malam itu.
Kata-katanya itu langsung saja membuatku tertawa kecil. Aku hanya membalasnya dengan senyum. Dia tak tahu jika di hari ulang tahun kali ini, aku sangat bahagia meskipun orang yang kusayangi tak bersamaku di sini. Menemaniku tepat di tanggal kelahiranku. Dia tak pernah tahu jika semalam telah kudengar sebuah doa yang bagiku adalah kado paling istimewa yang pernah diberikannya padaku sejak aku menempatkan namanya dalam hatiku. Doa yang menghempas segala kekusutan hatiku. Meskipun, beberapa saat sebelumnya dia membuatku jengkel dan nyaris berpura-pura lupa jika esok ada hari yang istimewa.
Bagaimana tidak. Semalam sebelumnya, hampir sejam aku mencoba menghubunginya, tapi ponselnya sedang tidak aktif. Amarahku mulai memenuhi kepalaku. Kucoba menahan segala amarah itu. "Mungkin baterei HP-nya sedang error. Atau mungkin juga jaringan yang sedang tidak bersahabat. Lagipula, saat ini cuaca lagi tidak normal". Aku memikirkan beberapa kemungkinan. Kutepis semua pikiran yang tak semestinya kupikirkan. Apalagi saat-saat seperti ini. Kusibukkan diri dengan teman-teman serumah. Minum teh sambil makan roti tawar dan susu cokelat.
Namun, itupun tak bertahan lama. Kembali kucoba menghubunginya dengan sebuah harapan besar. Aku ingin menunggu jam menunjuk pukul 24.00 bersamanya meski hanya dengan suara. Keyakinanku benar. Handphonenya aktif. Pesan singkat yang sejak tadi kukirim telah sampai. Aku mengiriminya pesan sampai empat kali.
"Tuut... tuut....", bunyi telepon berdering. Tak lama kemudian terdengarlah suara sang kekasih yang telah lama kutunggu.
"Halo!", katanya di seberang sana.
"Halo!", jawabku. Belum sempat aku menanyakan mengapa HP-nya baru diaktifkan, dia langsung berucap dengan nada yang agak tergesa-gesa.
"Tunggu sebentar, saya lagi ada kerjaan. Sebentar saya SMS".
Karena jengkel, tanpa berkata-kata lagi aku langsung mengakhiri panggilan ke nomornya. Kejengkelanku bukannya hilang tapi malah semakin memuncak. Aku benar-benar emosi. Sempat terlintas dalam pikiranku untuk menonaktifkan HP milikku supaya tidak ada yang menghubungiku malam itu, termasuk dia. Niat itu kuurungkan karena beberapa pertimbangan. Aku menunggu beberapa saat hingga jam sedikit lagi menunjuk angka 12. Belum juga ada SMS darinya. "Apakah dia sudah tidur?"
Sementara hujan bergitu deras mengguyur kota malam ini. Dingin mulai menusuk ke dalam tubuhku. Aku kedinginan. Apalagi tadi dari kos-an teman di sebelah lorong dan tidak memakai jaket. Benar-benar malam yang menjengkelkan.
Kurebahkan tubuhku dengan membungkusnya dengan sebuah selimut berwarna putih agar tidak kedinginan. Aku kembali melirik jam sambil menunggu SMS darinya. "Mengapa sampai jam segini belum juga ada SMS-nya?", kataku dalam hati. Kucoba agar mataku yang sudah merayu untuk dipejamkan tetap terbuka. Masih dengan perasaan jengkel yang bercampur dengan rasa dingin dalam tubuhku, tiba-tiba HP-ku berdering.
Karena aku yakin jika dia yang menghubungiku, dengan secepat kilat kuraih HP-ku. Terdengar lagi suaranya yang sudah sangat aku kenali. Belum sempat lagi aku berucap apa-apa, dia mengucapkan selamat hari ulang tahun padaku.
"Happy birthday meinlieben. Semoga tahun ini bisa mendapat pekerjaan. Bisa sukses dan bisa membahagiakan orang tua. Satu lagi, semoga kasih sayang kakak padaku bertambah dan bisa membimbingku ke arah yang lebih baik di jalan Allah. Amin."
Dalam sekejap perasaan jengkel di tubuhku sirna mendengar perkataannya. Semuanya berubah menjadi sebuah senyum. Keteduhan memenuhi jiwaku yang dipenuhi emosi. Redam. Segala kegundahan yang kurasakan raib sudah. Aku sangat gembira dan bahagia karena harapan yang hampir hilang terwujud sudah. Dialah orang pertama yang memberikan ucapan itu padaku. Orang yang selalu membuatku tenang dengan senyumnya. Yang bisa mengubah lautan amarahku menjadi salju. Sosok yang sangat aku sayangi.
"Terima kasih, ade’!", jawabku dengan senyum bahagia.
"Maaf, tadi HP-ku sengaja kunonaktifkan karena menunggu sampai jam 12 datang. Maaf ya, kak!"
"Iya. Tidak apa-apa".
Aku tidak bisa menggambarkan perasaan riang yang kurasakan malam itu. Aku sangat berterima kasih padanya untuk sebuah malam yang istimewa dari semua malam yang terlewati. Untuk sebuah doa di hari ulang tahunku. Untuk sebuah kalimat yang paling membuatku gembira.
Semoga tambah disayangka’. Meskipun tak ada kado darinya, tapi bagiku, itulah kado terindah yang dia berikan untukku. Sebuah kalimat yang akan selalu kuingat setiap saat. Di tiap hela nafasku yang berhembus. Aku tak meminta apa-apa. Aku hanya ingin melihat senyumnya. Senyum yang bisa mendamaikanku. Itulah senyummu.
***
Aku sangat mengerti keadaanmu yang terkadang membatasi kita untuk selalu bersama. Aku juga tidak akan memaksakan keinginanku untuk selalu bersamamu, walau rindu untukmu terkadang tak mampu kutahan. Aku akan selalu menyayangimu dengan segala ketulusanku. Aku akan selalu menjaga cinta ini untukmu. Aku menyayangimu selalu dan selamanya!
Makassar, 5 April 2010
Aku selalu merindukanmu ade’Q sayang!