Bagi seorang blogger kata blog tentu sudah kerap didengar. Bahkan saking familiarnya dengan kata ini sampai-sampai website statis pun disebut sebagai blog.
Nah agar tidak ada lagi yang salah mengartikan blog. Maka disini saya akan menjelaskan sedikit mengenai pengertian blog dan apa perbedaan antara website biasa (statis) dengan blog.
Secara ringkas, blog adalah singkatan dari Weblog yaitu sebuah aplikasi berbasis web yang disusun secara kronologis dimana posting terbaru akan tampil pada halaman teratas dan diikuti posting-posting sebelumnya.
Blog pertama kali muncul pada tahun 1990-an. Awalnya disebut weblog dan diperkenalkan oleh John Barger pada tanggal 17 Desember 1997. Istilah ini kemudian dipersingkat menjadi blog oleh Peter Merholz.
Perbedaan antara blog dengan website biasa adalah blog lebih mudah untuk mengupdate informasi sedangkan website biasa, halamannya cenderung tetap dan yang diupdate hanya isi dari halaman tersebut.
Website biasa umumnya digunakan untuk menjual sedangkan blog lebih mengutamakan interaksi antara pemilik blog dengan pembaca blog dimana pembaca blog dapat memberikan tanggapan atau komentar terhadap artikel yang diposting pemilik blog. Perbedaan blog dengan website biasa adalah blog lebih dinamis dan mudah digunakan.
Pada awalnya blog digunakan oleh seorang blogger sebagai bentuk catatan (diary) online mereka, sehingga bebas dibaca oleh siapapun di internet. Namun seiring dengan berjalannya waktu, blog telah berkembang menjadi bentuk yang lebih kompleks baik dari segi isi (konten), tampilan maupun kegunaannya.
Secara umum, blog dapat dibagi menjadi 2 yaitu blog gratis dan blog berbayar. Blog gratis adalah blog yang dibuat melalui situs penyedia blog gratis seperti blogger.com, wordpress.com, blogsome.com, blogdetik.com, dan lain-lain.
Sedangkan blog berbayar adalah blog yang dibuat menggunakan nama domain dan hosting sendiri. Disebut blog berbayar karena untuk membuat blog tersebut, anda harus beli domain dan hosting melalui situs penyedia domain dan hosting. Kemudian menginstal platform blog seperti Wordpress (yang biasanya disediakan secara gratis).
Apa beda blog gratis dan blog berbayar?
Dari segi kinerja tidak jauh berbeda. Hanya untuk blog gratisan terlihat kurang profesional karena menggunakan sub domain. Contoh alamatnya, bloganda.blogspot.com atau bloganda.wordpress.com dan kelangsungan blog jenis ini sangat bergantung pada situs penyedianya. Jika suatu saat situs penyedia blog menghentikan layanannya maka blog anda akan hilang.
Sedangkan blog berbayar menggunakan top level domain (TLD) yang menggunakan akhiran .com, .net, .org, contoh bloganda.com atau bloganda.net sehingga terlihat lebih profesional. Dan blog berbayar tidak akan hilang selama anda tetap memperpanjangkannya setiap tahun.
Jika anda ingin serius berbisnis online tentu lebih baik menggunakan blog berbayar. Tapi untuk pemula, tidak masalah membuat blog gratis dulu toh dengan blog gratis pun anda sudah bisa menghasilkan uang di internet dan anda juga bisa mengupgradenya menjadi blog berbayar di kemudian hari. (Dari berbagai sumber).
Selamat Belajar!!!



























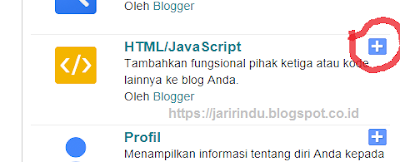














 Silahkan Login ke Akun
Silahkan Login ke Akun